ブログをはじめると、WordPressを使うことになります。
いろんな人のブログを見ると、自分もお洒落で使いやすいWordPressテーマを使ってみたくなります!

どんなワードプレステーマにしようか悩んでいます!
そんな時に、ちょっと待った!です。
実際におしゃれなワードプレスを見つけた時に、何のテーマを使用しているかわかる簡単な方法を教えます。
自分でいくつかのサイトのワードプレステーマを見てみてから、その上で購入するのでも遅くないです!

WordPressのテーマは意外と簡単に調べることができます!
一緒にやりかたをみてきましょう!
それでは早速みていきましょう!
[temp id=3]
ワードプレステーマの調べ方!

今回はすごく簡単なWordPressのテーマの調べ方をご紹介します。
参考サイト(リベ大)のワードプレステーマを見つける
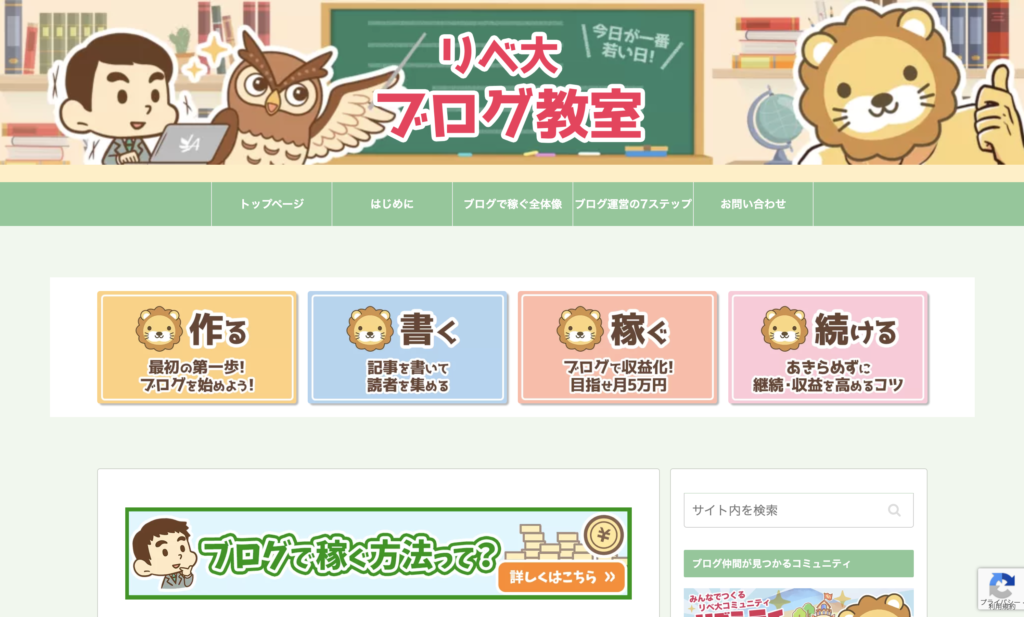
今回は、皆さんが知っているサイトを参考に、ワードプレスのテーマを見つけていきます。
参考サイトは、人気Youtuberの両学長が運営している「リベ大ブログ教室」です。
(いつも一方的にお世話になっております。両学長!)
WEBページのソースを表示する①ソースを表示
私はMacユーザかつ、Google Chromeが使用ブラウザになります。
Windowsの方は若干やり方が異なる可能性がありますが、概ね一緒であると思います。
ブラウザを選択した状態から 「表示」→「開発」→「ソースを表示」を選択すると、WEBページのソースが見れます。
(ショートカット ⌘+⌥+U で出てきます。/ windows はおそらくCtrl + alt + U)
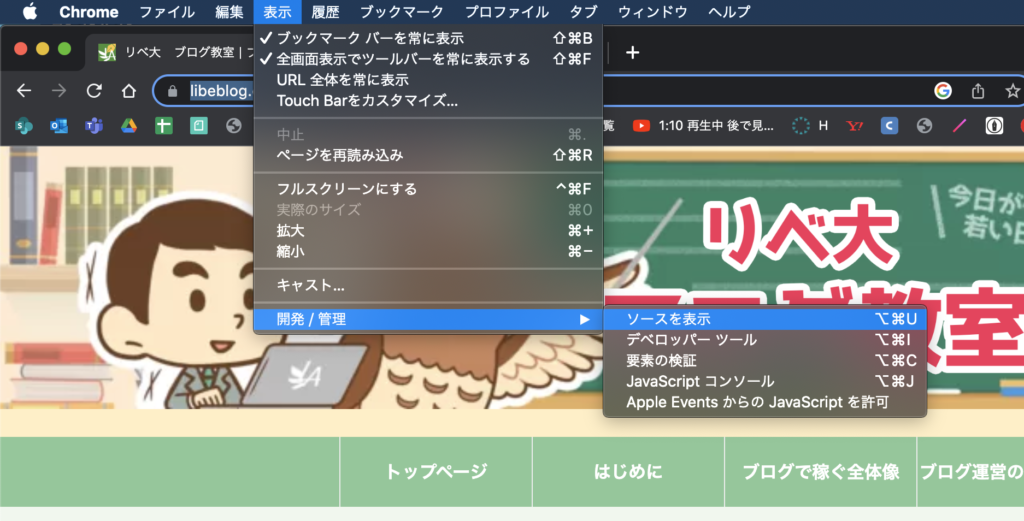
ソースを表示を押すと、ソースがズラーと出てきます。
こちらが、WEBページのソースページになります。
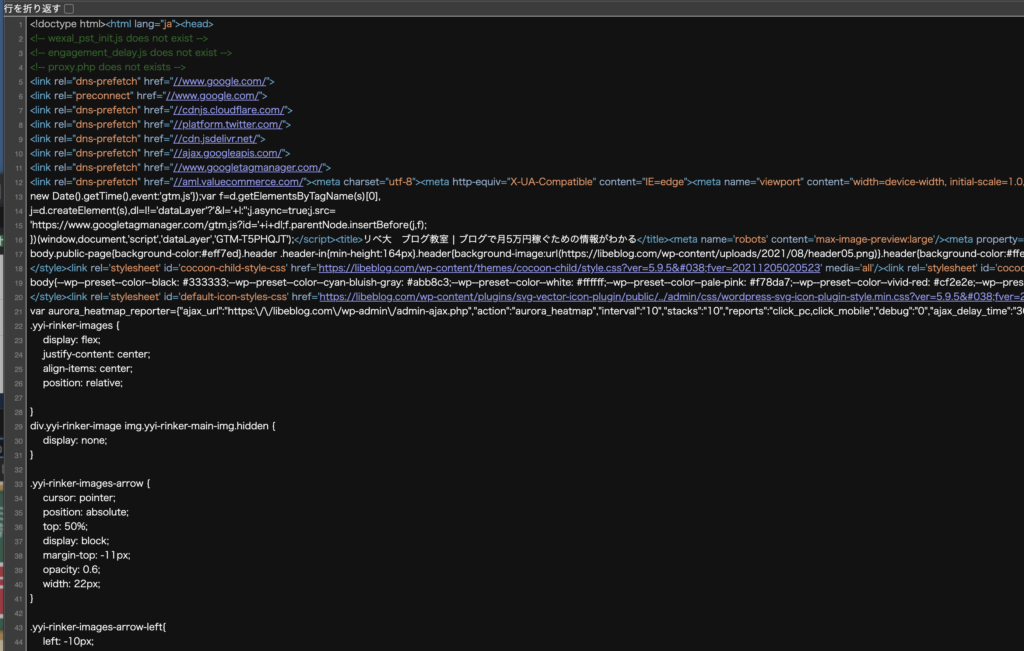
WEBページのソースを表示する②デベロッパーツールで見る
ソースだけがズラーっと並ぶのがすこしショッキングな人は、デベロッパーツールでソースを見るのもアリです。
初心者の方は①の方法より、こちらの方がよいかもです。
やり方は次の通りです。
表示 → 開発 → デベロッパーツール を選択すると見れるようになります。
(ショートカット は、ブラウザを選択した上で、⌘ + opt + I で出てきます。windows はおそらくCtrl + alt + I)
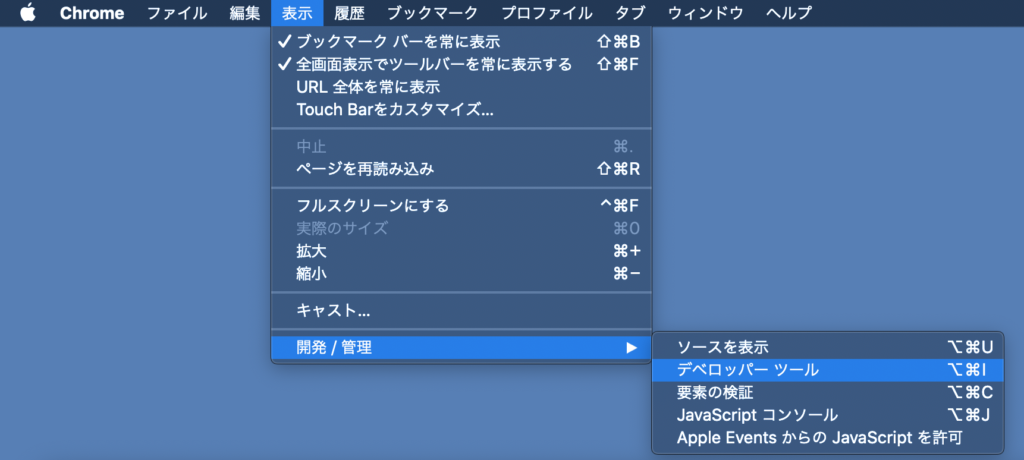
そうすると、こん長面が表示されます。
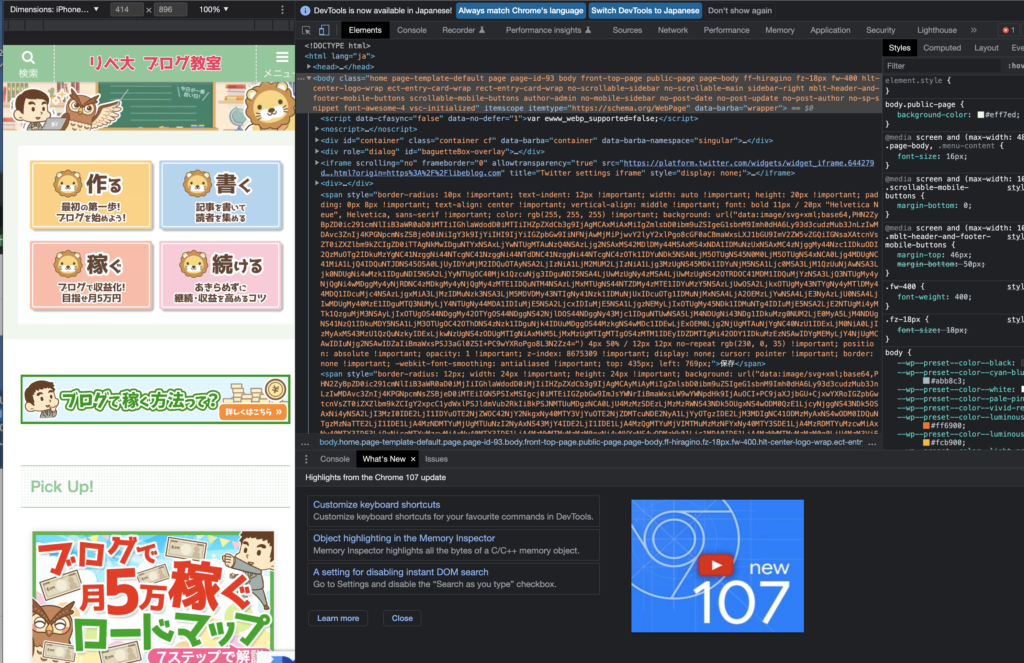
ちょととWEBの画面が少し残るので安心感があります。
基本ソースが見れればどちらでも良いです。
theme を検索する
ソースコードを軽くクリックして、選択した状態で、⌘+F(windowsならばCtrl+F)を押します。
そうすると、検索ウィンドウがでてきます。
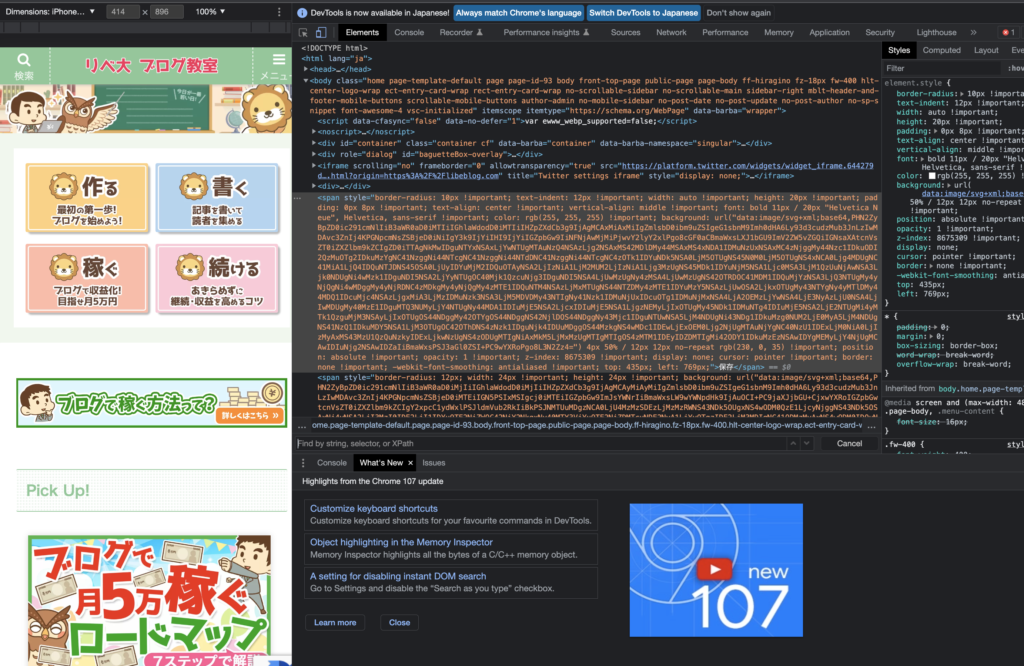
割と小さくて分かりづらいですが、「Find by String …」と書いている箇所です。
ここに「themes」と入力します。 ※themes とは、WordPressのテーマのことです。

そうすると19件ヒットしたことがわかります。
エンターキーを押すと、該当の「themes」とソースコードに記載されている部分が色が塗られて表示されます。
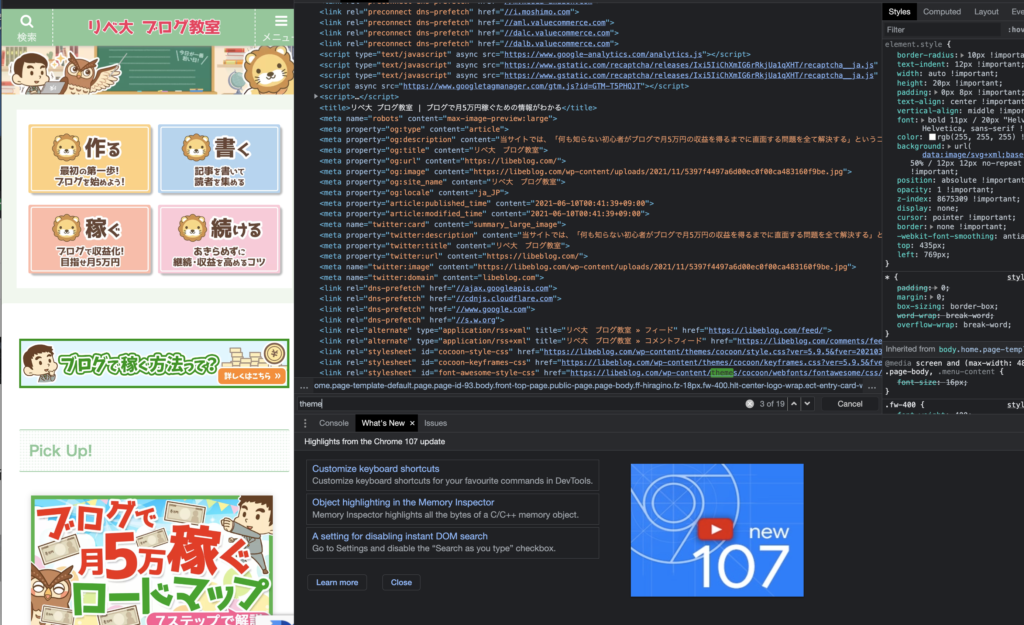
勘の良い人は気づいていると思います。

そうです。
ここの 〜〜/themes/cocoon/〜〜のthemesの後がWordPressのテーマの名前になります。
このリベ大のブログでは、cocoonを使用して作っていることがわかります。
Cocoonでこんなに読みやすいページ作れるの、さすが両学長ですね!
子テーマももちろん調べられます!
子テーマを調べる場合は、「child」と検索すると該当の子テーマが見つけることができます。

とても簡単ですね。
注意点としては、child と検索するとWordPressテーマ以外でも使う単語なので該当ではないコード部分が表示される可能性があります。
とはいえ、近くにWordPressという言葉やCocoonなどとテーマの名前が書いてあることが多いので、感覚的にわかると思います。
ソースコードの表示を消す方法
ソースコードの表示を消すには、画面の右上のバツ(×)アイコンを押すと消えます。
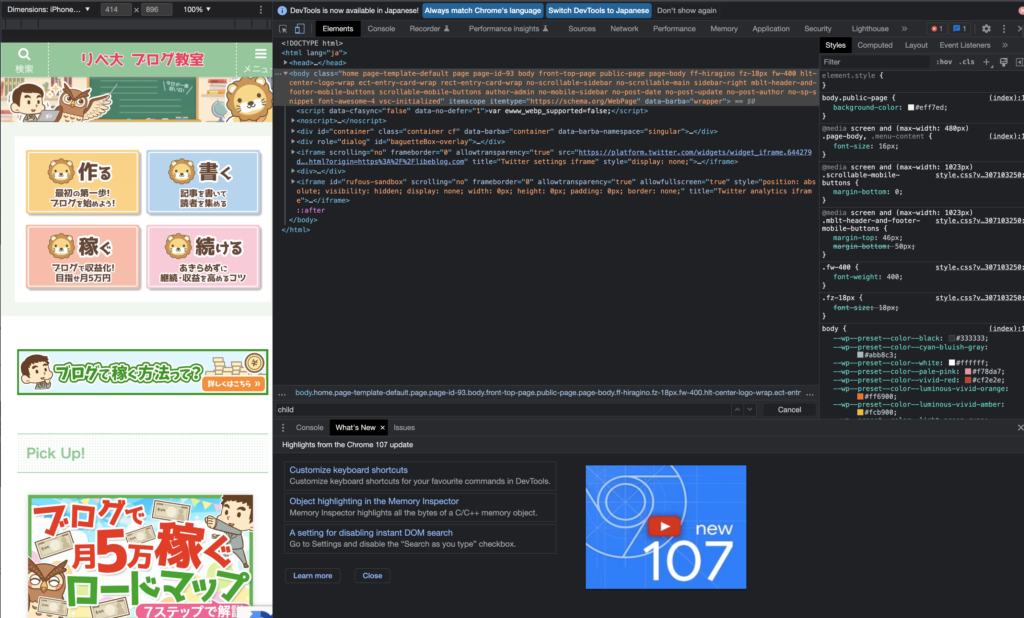
デベロッパツールの時は、押した時と同じショートカットキーを押すと元に戻ります。
まとめ:意外と簡単!WordPressテーマの見つけ方
今回は、ワードプレスのテーマの見つけ方をご紹介しました。
意外とソースコードを見て、検索するとすぐにでてくるので、簡単です。
これから新しく有料テーマを購入しようと検討している方、お洒落なサイトをみつけてワードプレス のなにのテーマ を使っているか知りたい方にはおすすめのやり方です。
今後のブログライフのお役に立ててれば幸いです。
Twitterもやっているのでフォローよろしくお願いいたします!
今回の記事のようなことの内容や、ダイエットや日々役立つ発信を行っています。
もしよかったらTwitterのフォローをしてくれると嬉しいです。
(気軽にコメントもくれると嬉しいです!)
[temp id=3]
それでは、また!




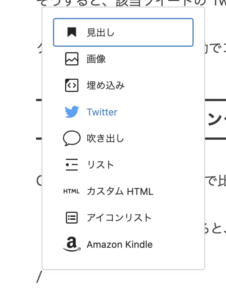





コメント